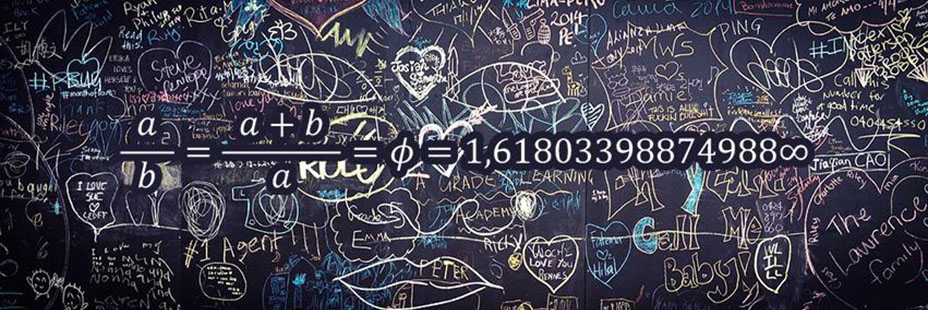¿Recordáis el Papel pijama? Es aquel papel continuo que se utilizaba para imprimir en las impresoras antiguas. Se caracteriza por incluir líneas de color alternas, normalmente azules o verdes, para no confundirse de línea durante su lectura.
Aunque la forma actual en la que trabajamos con los datos ha evolucionado, se sigue utilizando este sistema para presentar tablas de datos en hojas de cálculo, para facilitar su visualización. Y eso mismo es lo que vamos a ver en este artículo. ¿Cómo hacer el efecto papel pijama en Microsoft Excel?
Para empezar, partiremos de una tabla de datos de ejemplo como la que tenemos a continuación:
Tablas de datos sin formato condicional
Primero, seleccionaremos desde la celda A3 hasta la celda E10, que es la zona en la que queremos aplicar el efecto papel pijama. Seguidamente, iremos a Formato condicional de la cinta de opciones y seleccionaremos Nueva regla...
De la lista de tipos de regla, seleccionamos Utilice una fórmula que determine las celdas para aplicar formato y en la casilla introduciremos una de las siguientes fórmulas (como se muestra en la siguiente imagen):
=RESIDUO(FILA();2)=0
(En caso de querer sombrear las líneas pares)
=RESIDUO(FILA();2)=1
(En caso de querer sombrear las líneas impares)
Cuadro de diálogo de formato
Finalmente, hacemos clic en el botón Formato... y en cuadro de diálogo elegimos el formato deseado. En este caso un leve sombreado azul. Otra versión podría ser cambiar el color de la fuente en vez del relleno, en definitiva, cualquier formato que nos sirva para diferenciar las líneas.
Resultado con un sombreado de fondo
Resultado con un color de fuente diferente
¿Qué pasa si eliminamos o insertamos alguna fila por medio de la tabla?
Absolutamente nada, porque se actualizarán los colores dejando de nuevo una línea de cada estilo.
Por entrar un poco más en detalle, os voy a explicar la sintaxis y para que sirven Las funciones RESIDUO() y FILA().
RESIDUO(dividendo;divisor)
La función RESIDUO() nos devuelve el resto de la división entre los valores dividendo y divisor contenidos en la misma.
FILA()
La función FILA() nos devuelve el número de la fila en cuestión.
Por lo tanto, cuando dividimos el número de una fila entre 2, si el resto es 0 se tratará de una fila par, de lo contrario será impar si el resto es 1.